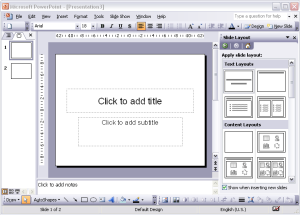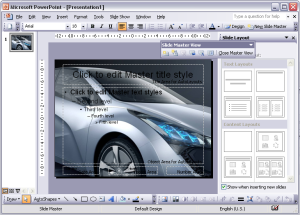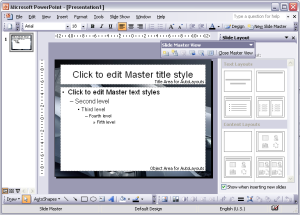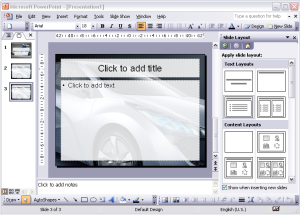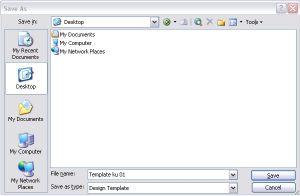Layer OSI (Open System Interconnection) model, terhitung tidak sukses
dalam implementasi, namun penting untuk mempelajarinya karena sering
kali OSI dijadikan referensi dan standar perbandingan dengan model
network yang lain.
OSI terdiri dari 7 layer :
Layer 7 (Application Layer)
• Berfungsi sebagai antarmuka dengan aplikasi dengan fungsionalitas jaringan, mengatur bagaimana aplikasi dapat mengakses jaringan, dan kemudian membuat pesan-pesan kesalahan. Protokol yang berada dalam lapisan ini adalah HTTP, FTP, SMTP, dan NFS.
• Berfungsi sebagai antarmuka dengan aplikasi dengan fungsionalitas jaringan, mengatur bagaimana aplikasi dapat mengakses jaringan, dan kemudian membuat pesan-pesan kesalahan. Protokol yang berada dalam lapisan ini adalah HTTP, FTP, SMTP, dan NFS.
Layer 6 (Presentation Layer)
• Berfungsi untuk mentranslasikan data yang hendak ditransmisikan oleh aplikasi ke dalam format yang dapat ditransmisikan melalui jaringan. Protokol yang berada dalam level ini adalah perangkat lunak redirektor (redirector software), seperti layanan Workstation (dalam Windows NT) dan juga Network shell (semacam Virtual Network Computing (VNC) atau Remote Desktop
• Berfungsi untuk mentranslasikan data yang hendak ditransmisikan oleh aplikasi ke dalam format yang dapat ditransmisikan melalui jaringan. Protokol yang berada dalam level ini adalah perangkat lunak redirektor (redirector software), seperti layanan Workstation (dalam Windows NT) dan juga Network shell (semacam Virtual Network Computing (VNC) atau Remote Desktop
Protocol (RDP)).
Layer 5 (Session Layer)
• Berfungsi untuk mendefinisikan bagaimana koneksi dapat dibuat, dipelihara, atau dihancurkan. Selain itu, di level ini juga dilakukan resolusi nama.
• Berfungsi untuk mendefinisikan bagaimana koneksi dapat dibuat, dipelihara, atau dihancurkan. Selain itu, di level ini juga dilakukan resolusi nama.
Layer 4 (Transport Layer)
• Berfungsi untuk memecah data ke dalam paket-paket data serta memberikan nomor urut ke paket-paket tersebut sehingga dapat disusun kembali pada sisi tujuan setelah diterima. Selain itu, pada level ini juga membuat sebuah tanda bahwa paket diterima dengan sukses (acknowledgement), dan mentransmisikan ulang terhadp paket-paket yang hilang di tengah jalan.
• Berfungsi untuk memecah data ke dalam paket-paket data serta memberikan nomor urut ke paket-paket tersebut sehingga dapat disusun kembali pada sisi tujuan setelah diterima. Selain itu, pada level ini juga membuat sebuah tanda bahwa paket diterima dengan sukses (acknowledgement), dan mentransmisikan ulang terhadp paket-paket yang hilang di tengah jalan.
Layer 3 (Network Layer)
• Berfungsi untuk mendefinisikan alamat-alamat IP, membuat header untuk paket-paket, dan kemudian melakukan routing melalui internetworking dengan menggunakan router dan switch layer-3.
• Berfungsi untuk mendefinisikan alamat-alamat IP, membuat header untuk paket-paket, dan kemudian melakukan routing melalui internetworking dengan menggunakan router dan switch layer-3.
Layer 2 (Data Link Layer)
• Befungsi untuk menentukan bagaimana bit-bit data dikelompokkan menjadi format yang disebut sebagai frame. Selain itu, pada level ini terjadi koreksi kesalahan, flow control, pengalamatan perangkat keras (seperti halnya Media Access Control Address (MAC Address)), dan menetukan bagaimana perangkat-perangkat jaringan seperti hub, bridge, repeater, dan switch layer 2 beroperasi. Spesifikasi IEEE 802, membagi level ini menjadi dua level anak, yaitu lapisan Logical Link Control (LLC) dan lapisan Media Access Control (MAC).
• Befungsi untuk menentukan bagaimana bit-bit data dikelompokkan menjadi format yang disebut sebagai frame. Selain itu, pada level ini terjadi koreksi kesalahan, flow control, pengalamatan perangkat keras (seperti halnya Media Access Control Address (MAC Address)), dan menetukan bagaimana perangkat-perangkat jaringan seperti hub, bridge, repeater, dan switch layer 2 beroperasi. Spesifikasi IEEE 802, membagi level ini menjadi dua level anak, yaitu lapisan Logical Link Control (LLC) dan lapisan Media Access Control (MAC).
Layer 1 (Physical Layer)
• Berfungsi untuk mendefinisikan media transmisi jaringan, metode pensinyalan, sinkronisasi bit, arsitektur jaringan (seperti halnya Ethernet atau Token Ring), topologi jaringan dan pengabelan. Selain itu, level ini juga mendefinisikan bagaimana Network Interface Card (NIC) dapat berinteraksi dengan media kabel atau radio.
TCP/IP (Transmission Control Protocol/Internet Protocol) adalah standar komunikasi data yang digunakan oleh komunitas internet dalam proses tukar-menukar data dari satu komputer ke komputer lain di dalam jaringan Internet. Protokol ini tidaklah dapat berdiri sendiri, karena memang protokol ini berupa kumpulan protokol (protocol suite). Setiap layer menyediakan servis-servis yang akan digunakan oleh layer diatasnya, ada 2 buah fungsi yang berbeda : same-layer interaction dan adjacent-layer interaction
• same-layer interaction : dua buah komputer menggunakan protokol untuk saling berkomunikasi dengan layer yang sama pada komputer lainnya.
• adjacent-layer interaction : pada satu komputer, sebuah layer menyediakan servis-servis yang akan digunakan oleh layer yang berada diatasnya.
1. Application Layer
• Protokol-protokol pada layer aplikasi TCP/IP menyediakan servis-servis bagi software-software yang berjalan pada komputer. Layer aplikasi tidak menyediakan software itu sendiri tapi hanya menyediakan servis-servis yang bisa dimanfaatkan oleh software yang berjalan pada komputer kita, misalnya Mozilla Firefox yang berjalan pada komputer kita memanfaatkan protokol HTTP untuk mengakses suatu halaman web.
• Beberapa protokol yang beroperasi pada layer ini antara lain : HTTP, FTP, POP3, SMTP, dsb.
• Berfungsi untuk mendefinisikan media transmisi jaringan, metode pensinyalan, sinkronisasi bit, arsitektur jaringan (seperti halnya Ethernet atau Token Ring), topologi jaringan dan pengabelan. Selain itu, level ini juga mendefinisikan bagaimana Network Interface Card (NIC) dapat berinteraksi dengan media kabel atau radio.
TCP/IP (Transmission Control Protocol/Internet Protocol) adalah standar komunikasi data yang digunakan oleh komunitas internet dalam proses tukar-menukar data dari satu komputer ke komputer lain di dalam jaringan Internet. Protokol ini tidaklah dapat berdiri sendiri, karena memang protokol ini berupa kumpulan protokol (protocol suite). Setiap layer menyediakan servis-servis yang akan digunakan oleh layer diatasnya, ada 2 buah fungsi yang berbeda : same-layer interaction dan adjacent-layer interaction
• same-layer interaction : dua buah komputer menggunakan protokol untuk saling berkomunikasi dengan layer yang sama pada komputer lainnya.
• adjacent-layer interaction : pada satu komputer, sebuah layer menyediakan servis-servis yang akan digunakan oleh layer yang berada diatasnya.
1. Application Layer
• Protokol-protokol pada layer aplikasi TCP/IP menyediakan servis-servis bagi software-software yang berjalan pada komputer. Layer aplikasi tidak menyediakan software itu sendiri tapi hanya menyediakan servis-servis yang bisa dimanfaatkan oleh software yang berjalan pada komputer kita, misalnya Mozilla Firefox yang berjalan pada komputer kita memanfaatkan protokol HTTP untuk mengakses suatu halaman web.
• Beberapa protokol yang beroperasi pada layer ini antara lain : HTTP, FTP, POP3, SMTP, dsb.
2. Transport Layer
• Terdiri dari 2 buah protokol utama : Transmission Control Protocol (TCP) dan User Datagram Protocol (UDP).
• Menyediakan servis yang akan digunakan oleh Application Layer, misalnya: HTTP software meminta TCP untuk menjamin sampainya data pada tujuan, jika terjadi gangguan pada saat transmisi maka HTTP tidak akan melakukan apa-apa, tapi TCP akan mengirim ulang data yang hilang dan memastikan sampainya data pada tujuan.
3. Internet Layer
• Menyediakan fungsi IP addressing, routing dan penentuan path terbaik
• Protokol yang paling terkenal adalah protokol IP (satu2nya protokol pada layer ini di TCP/IP)
4. Network Access Layer
• Mendefinisikan protokol-protokol dan juga hardware yang digunakan untuk pengiriman data misalnya cabling, pemberian header dan trailer sehingga data bisa melewati tipe-tipe network yang berbeda topologi, mentransmisi data yang berupa bits ke jaringan, dsb.
• Protokol pada layer ini antara lain Ethernet pada jaringan LAN atau PPP pada WAN, juga termasuk Frame Relay.
Prinsip Kerja OSI Layer vs TCP/IP serta Perbedaan dan Persamaannya.
Persamaan Model OSI dan TCP/IP :
1) Keduanya memiliki layer (lapisan).
2) Sama - sama memiliki Application layer meskipun memiliki layanan yang berbeda.
3) Memiliki transport dan network layer yang sama.
4) Asumsi dasar keduanya adalah menggunakan teknologi packet switching.
5) Dua-duanya punya transport dan network layer yang bisa diperbandingkan.
6) Dua-duanya menggunakan teknologi packet-switching, bukan circuit-switching ( Teknologi Circuit-Switching digunakan pada analog telephone).
Perbedaan Model OSI dan TCP/IP :
1) TCP/IP menggabungkan presentation dan session layers kedalam application layers.
2) TCP/IP menggabungkan OSI-data link dan physical layers kedalam network access layer.
3) TCP/IP Protocol adalah standar dalam pengembangan internet.
Prinsip Kerja OSI Layer :
Ketika
data ditransfer melalui jaringan, sebelumnya data tersebut harus
melewati ke-tujuh layer dari satu terminal, mulai dari layer aplikasi
sampai physical layer, kemudian di sisi penerima, data tersebut melewati
layer physical sampai aplikasi. Dari masing-masing layer mempunyai
tugas tersendiri demi kelancaran data yang akan dikirimkan. Berikut
adalah deskripsi singkat beberapa tugas dari masing-masing layer dari
layer application sampai physical.
Prinsip Kerja TCP/IP :
- Untuk memindahkan data antara dua komputer yang berbeda dalam suatu jaringan yang terdiri dari banyak komputer, dibutuhkan alamat tujuan dan perantara untukmemindahkan sinyal elektronik pembentuk data secara aman dan langsung.
- Internet menggunakan protokol untuk menjamin sampainya data secara aman di tempat tujuan.
- Saat seorang pengguna Internet mengirim sekelompok teks ke mesin lain, TCP/IP mulai bekerja. TCP membagi teks tersebut menjadi paket-paket data kecil, menambahkan beberapa informasi (dapat dianggap sebagai pengiriman barang), sehingga computer penerima memastikan bahwa paket yang diterimanya tidak mengalami kerusakan sepanjang pengiriman. IP menambahkan label yang berisikan informasi alamat pada paket tersebut.
- Deretan paket-paket TCP/IP berjalan menuju tujuan yang sama dengan menggunakan berbagai jalur yang berbeda. Sebuah perangkat khusus yang disebut router dipasang di titik persimpangan antar jaringan dan memutuskan jalur mana yang paling efisien yang menjadi langkah berikut dari sebuah paket. Router membantu mengatur arus lalu lintas di Internet dengan membagi beban, sehingga menghindari kelebihan beban pada suatu bagian dari sistem yang ada.
- Saat paket-paket TCP/IP tiba di tempat tujuannya, komputer akan membuka label alamat IP lalu menggunakan daftar pengiriman yang ada pada paket TCP untuk memeriksa apakah ada kerusakan paket yang terjadi selama pengiriman, dan menyusun kembali paket-paket tsb menjadi susunan teks seperti aslinya. Saat komputer penerima menemukan paket yang rusak, komputer tsb akan meminta komputer pengirim untuk mengirim salinan baru dari paket yang rusak.
- Sebuah perangkat khusus yang disebut gateway memungkinkan beragam tipe jaringan yang ada di horison elektronik untuk berkomunikasi dengan Internet menggunakan TCP/IP. Gateway menerjemahkan protokol asli jaringan komputer tersebut menjadi TCP/IP dan sebaliknya.
- Bagi seorang pemakai, Internet hadir seperti jaringan global raksasa yang tidak terbatas, yang langsung merespon jika diminta. Komputer, gateway, router, dan protokol yang membuat ilusi ini bekerja.